In this post I want to download a Windows 10 ISO file without having to use the Media Creation tool.
Normally when we navigate to https://www.microsoft.com/en-us/software-download/windows10ISO , we’ll see only one option to obtain the latest version of windows 10, which is to download the windows media installation tool.
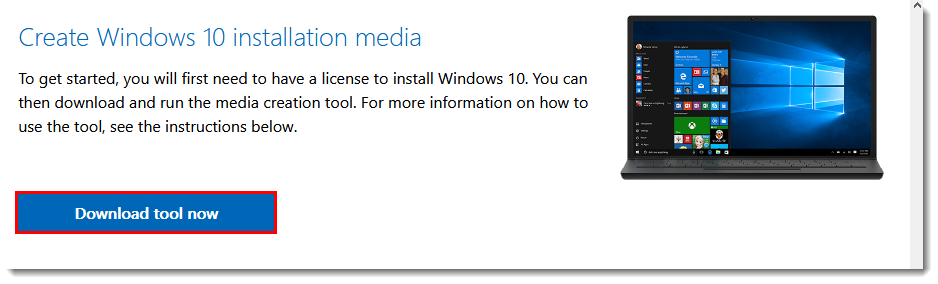
But I want to download an ISO directly to my headless HyperV core server, so I’ll need a link directly to the Windows 10 ISO File. So here’s the trick. If we change our browser user-agent, (an HTTP header that tells web servers information about the browser requesting a page), we’ll see something different:
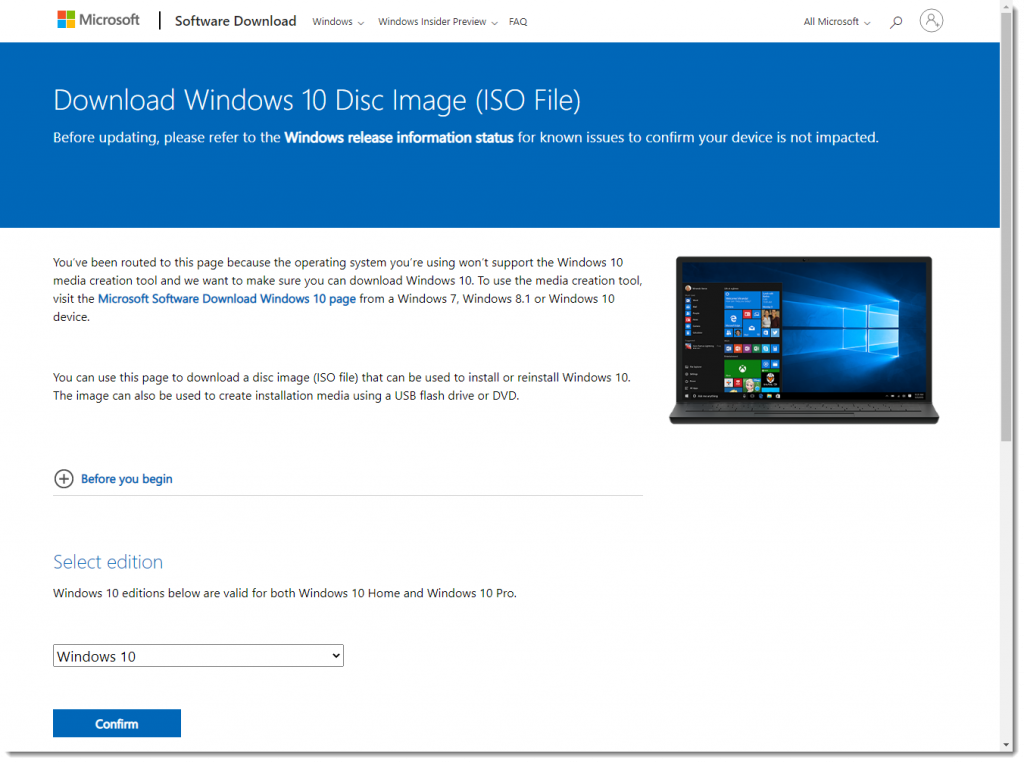
To do this,
- Open Windows10ISO in chrome
- Press CTRL+SHIFT+C to open the developer tools
- Open the Network conditions panel (see image below)
- In the User agent section, uncheck Select automatically
- Select Custom from the drop-down list
- Add a bogus string to the user agent field
- Press F5 to refresh the Windows 10 ISO page

Select your Windows 10 distribution (confirm) and select your language (confirm)
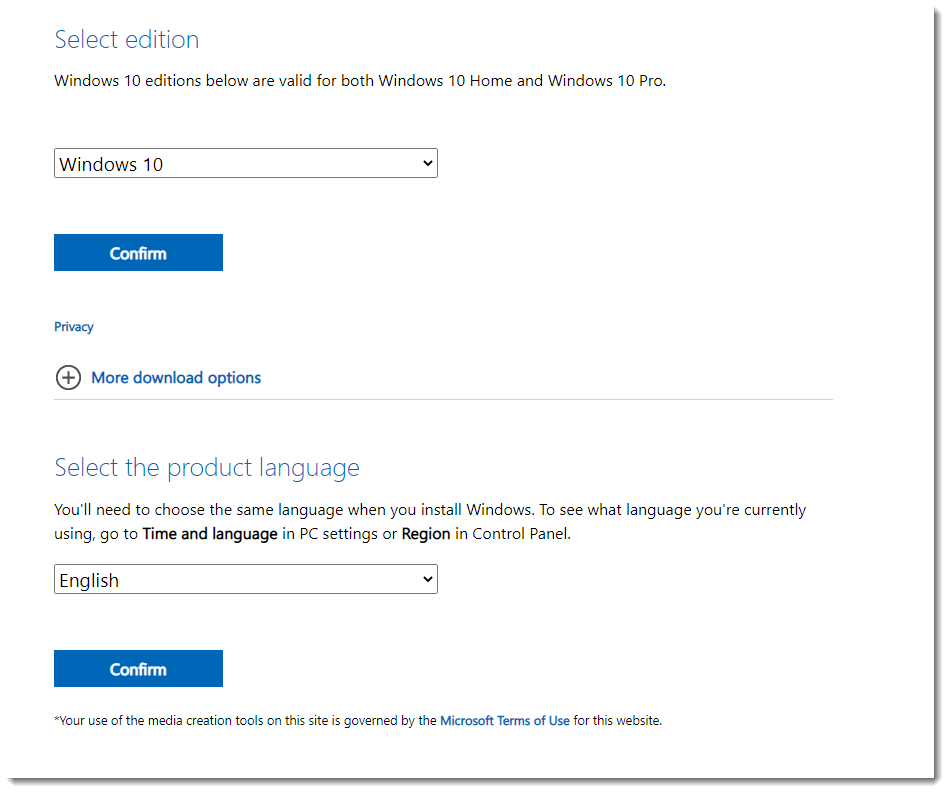
In my case, I opted to download the English Windows 10 64 bit ISO. On the following page, right click 64-bit Download and Copy link address.
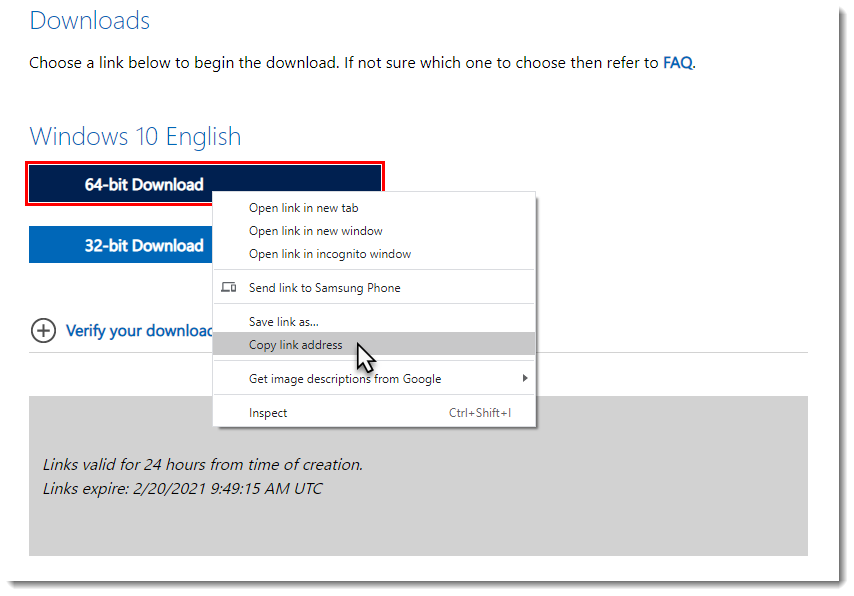
Of course, you could just click this direct link to download windows 10 iso, but in my case, I want to download windows 10 iso directly to my Hyper-V system. For that, I’ll use the following PowerShell command
Start-BitsTransfer -Source "PASTE_LINK_HERE" -Destination OUTPUT_FILE.isoNote that using Start-BitsTransfer is way faster than the other PowerShell methods for downloading this large file. In my case, I downloaded the Windows 10 October 2020 Update:

And that’s it, voila. Not only have I avoided using the Media Creation tool, I’ve downloaded Windows 10 ISO file directly to my Hyper-V server without having to perform another file transfer.